インストール後にアプリを起動し、サインインをおこないます。
GoogleやFacebookのアカウントを利用してサインインすることも可能です。
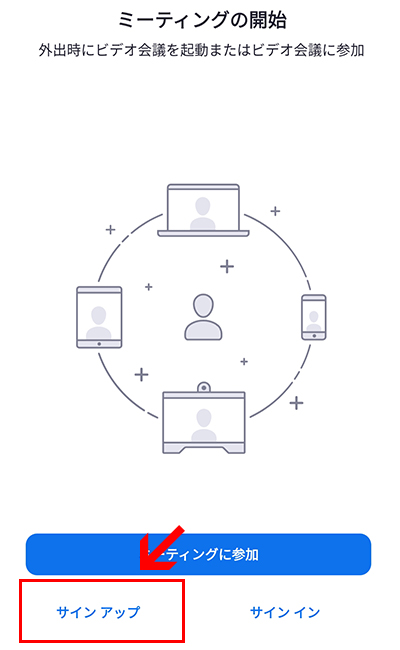
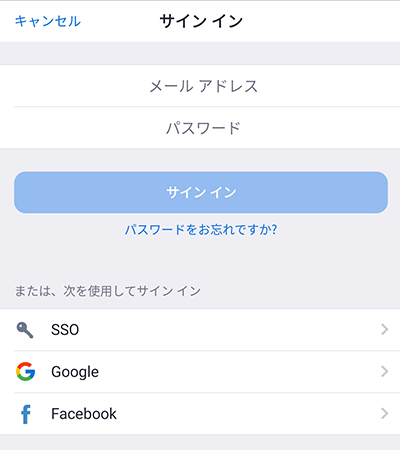
サインインが完了すると各メニューが表示されます。
スケジュールのボタンを押し、オンライン飲み会のミーティングスケジュールを作成します。
※「次を使用して招待を追加」が表示された場合は、画面の黒い部分をタップしてスキップすることができます。参加者へLINEで連絡する場合は、招待者の追加>クリップボードにコピーをおこない、LINEのトークに貼り付けて送信します。
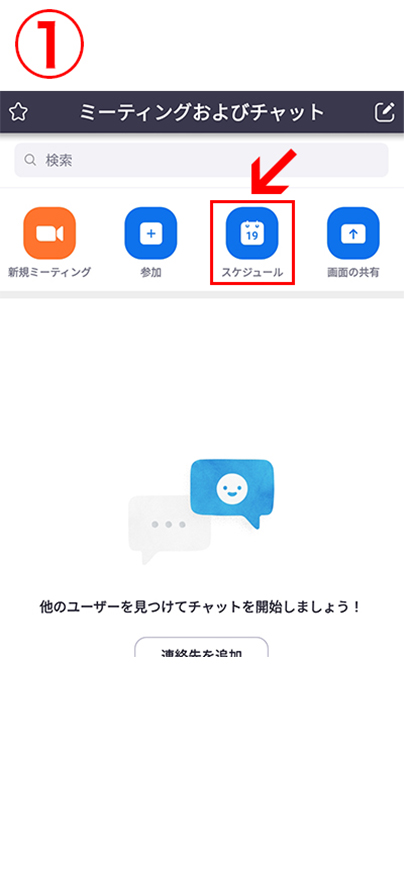
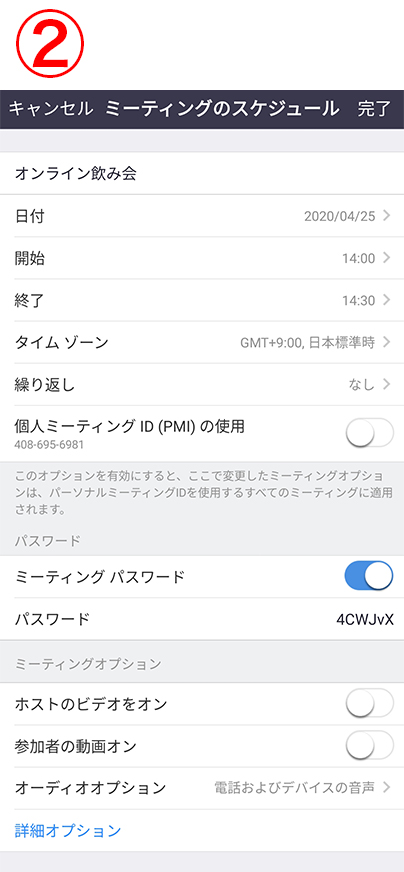
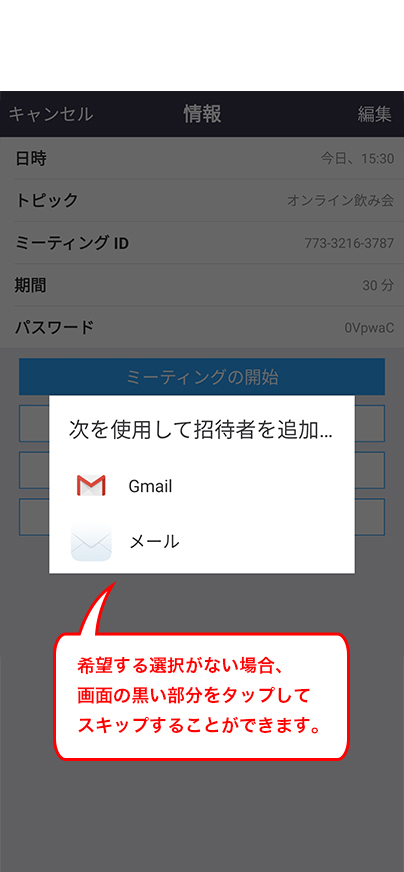
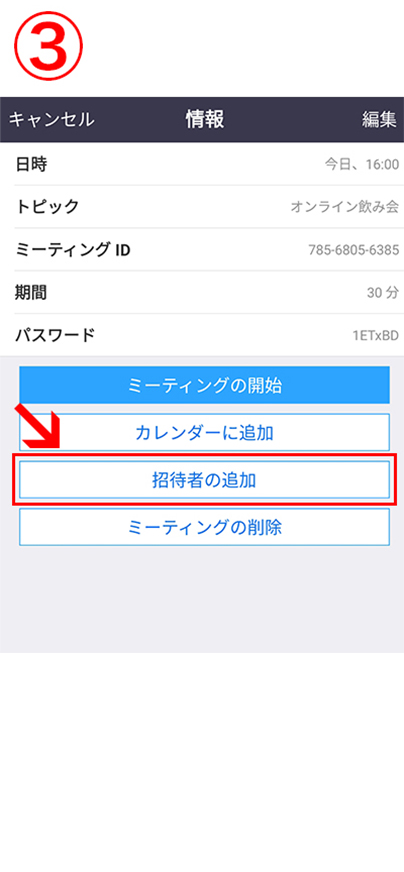
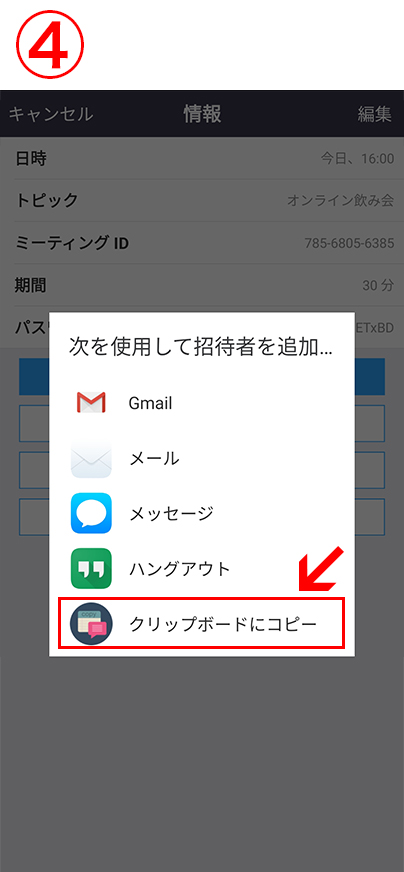
作成したミーティングスケジュールの情報を参加者へ連絡します。
※連絡方法はLINEやメールをご利用ください。TwitterやInstagramなどのSNSで情報を公開しないようご注意ください。

開催時間の少し前にアプリを起動してミーティングを開始します。
※参加者は開始時に幹事の承認が必要になります。承認漏れがないようにご注意ください。
※「次を使用して招待を追加」が表示された場合は、画面の黒い部分をタップしてスキップすることができます。参加者へLINEで連絡する場合は、招待者の追加>クリップボードにコピーをおこない、LINEのトークに貼り付けて送信します。
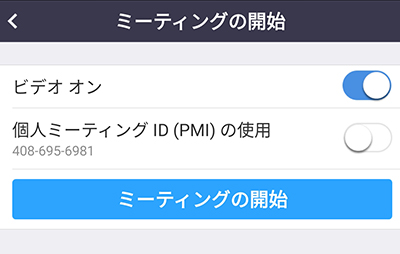
アプリストアを開き、「ZOOM Cloud Meetings」をインストールします。
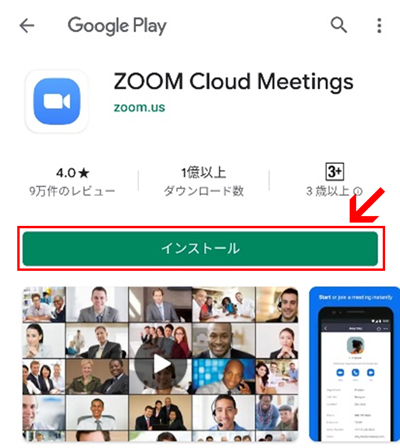
Androidの方は Playストア へ
iPhoneの方は App Store へ
パソコンの方はStep2へお進みください。
オンライン飲み会への参加には下記の3つが必要です。

Step2で受け取ったミーティングURLをクリックし、Zoomアプリで開きます。
ミーティングIDと名前を入力して、「ミーティングに参加」をタップします。
※開始時間前や幹事さんから承認を受けるまでは待合室での待機となります。
幹事さんが参加を承認した時点でオンライン飲み会へ参加となります。
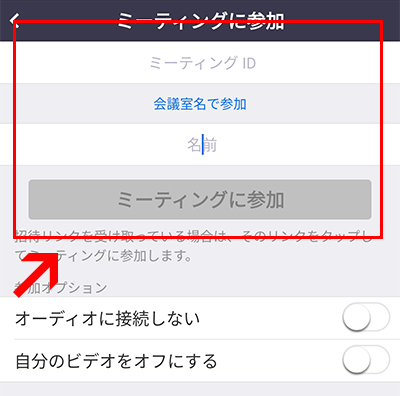

オンライン飲み会中は、画面を左右にスワイプすることで画面表示を切り替えることができます。

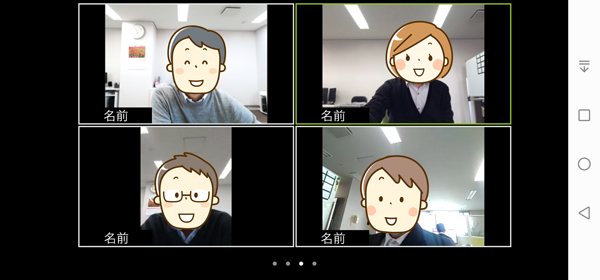
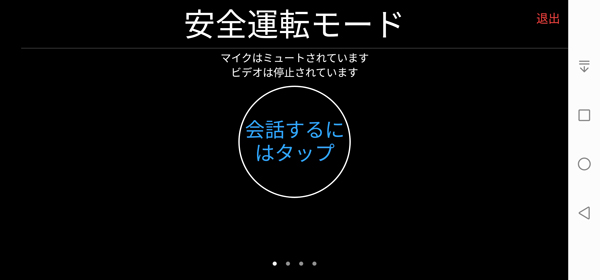
画面を1度タップすると画面下部に各種ボタンが表示されます。
オーディオのON-OFF、ビデオのON-OFFはそれぞれのボタンをタップして切り替えます。
※初めて使用する際は、カメラやマイクへのアクセスの許可を求められます。
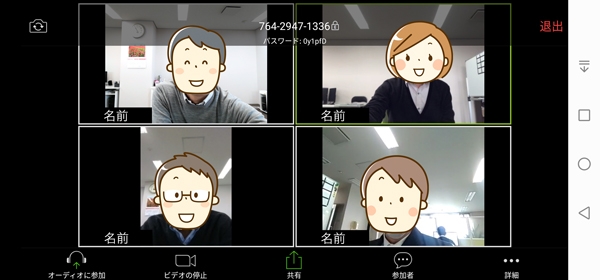
オンライン飲み会から退出する場合は、画面をタッチしてメニューを表示(または安全運転モードに切り替え)、右上の『退出』ボタンをタップし、確認画面で「ミーティングを退出する」をタップします。
オンライン飲み会が開催中の場合は、ミーティングURLから再入室も可能です。
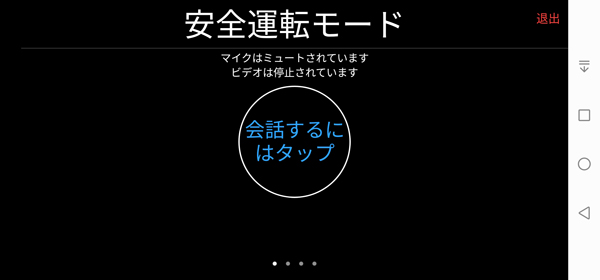
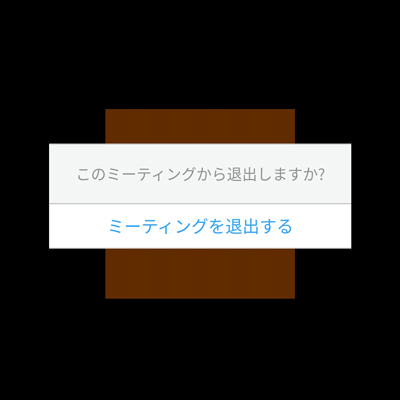
Step1無料アプリのダウンロード
アプリストアを開き、「ZOOM Cloud Meetings」をインストールします。
Androidの方は Playストア へ
iPhoneの方は App Store へ
パソコンの方は https://zoom.us/signup にてサインアップをおこないます。